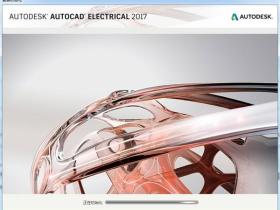简化的“修剪和延伸”选项
默认情况下, 默认的“快速”模式会选择所有潜在边界, 而不必先为“修剪”和“延伸”命令选择边界。 其他方面影响
包括:
• 启动 TRIM 或 EXTEND 命令后, 只需选择要修剪或延伸的对象。
• 用于选择要修剪或延伸的线段的默认选项为单独选择、 徒手选择和两点栏选。
• 通过按住鼠标左键并在一个或多个对象上拖动光标, 开始徒手选择。
• 通过单击定义穿过对象的线段的两个点, 开始栏选。
• 相反, 将删除无法修剪的选定对象。
例如, 在下图中, 向上连续的两条墙线和阻挡门口的两条线段是单独线段且需要删除, 还是属于需要修剪的较长线的一部分, 并不明显。 使用“快速”模式进行修剪, 对墙线使用徒手选择并对门口使用两个栏选点, 根据需要修剪或删除对象。
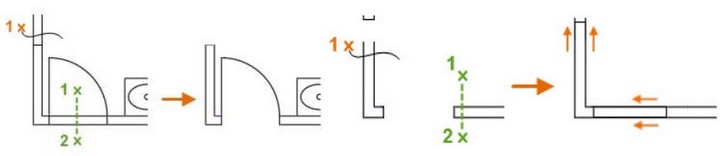
同样, 延伸对象也更快速、 更便捷。 在下例中, 门口将被关闭, 墙将被加长。
对包含图案填充的边界使用 TRIM 时, “快速”模式下的“修剪”和“Shift*修剪”操作仅使用图案填充的总規而不会使用图案填充几何图形本身。 例如, 在此“修剪”操作中, 在与图案填充对象相交的对象上滚动鼠标会亮显要修剪的部分, 并且选择对象会修剪该部分, 如图所示。 将从修剪操作中排除内部填充图案几何图形。
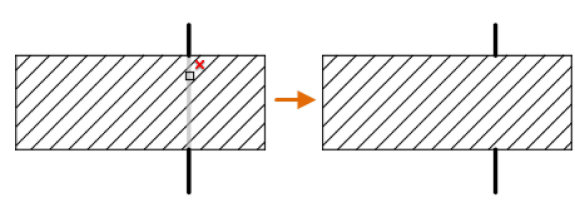
修订云线增强功能
修订云线现在包括其近似弧弦长(即每个圆弧段端点之间的距离) 的单个值。
第一次在图形中创建修订云线时, 圆弧的尺寸取决于当前视图的对角线长度的百分比。 这确保修订云线从合理尺寸开始。
可以在“特性”选项板中通过其快捷菜单或使用新的 REVCLOUDPROPERTIES 命令更改选定修订云线对象的弧弦长。
可以使用 REVCLOUDARCVARIANCE 系统变量来控制圆弧的弦长可以具有更大变化还是更均匀。 将此系统变量设置为“OFF”可恢复之前创建修订云线的方式, 而将其保留为“ON”将导致偏向手绘的外观。
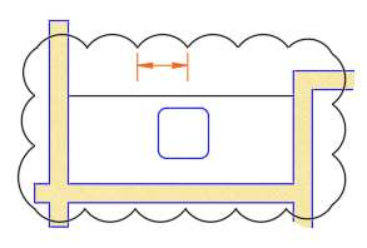
选择修订云线对象后, “特性”选项板现在将修订云线显示为对象类型(而不是多段线) 。 修订云线基本上仍然是多段线, 但它们具有附加圆弧特性和用于在夹点样式之间切换的选项 ( REVCLOUDGRIPS 系统变量) 。
打断单点处对象
使用新的 BREAKATPOINT 命令, 现在可以通过按 Enter 键重复功能区上的“在点处打断”工具。 此命令在指定点
处将直线、 圆弧或开放多段线直接分割为两个对象。
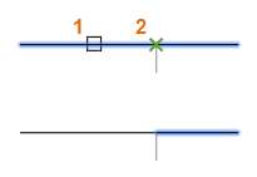
测量几何图形选项: 快速测量
在图形的平面图中, MEASUREGEOM 命令的“快速”选项现在支持测量由几何对象包围的空间内的面积和周长。
在闭合区域内单击会以绿色亮显, 并在“命令”窗口和动态工具提示中以当前单位格式显示计算的值。 如果按住Shift 键并单击以选择多个区域, 将计算累计面积和周长。 还包括封闭孤岛的周长, 如下图所示。
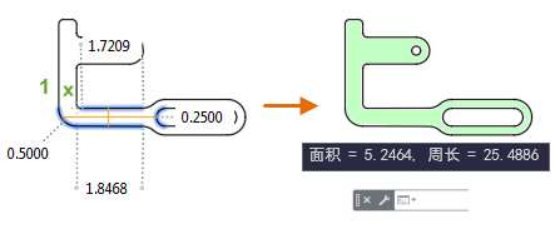
按住 Shift 键并单击也可取消选择区域。 要清除选定区域, 只需将鼠标移动一小段距离即可。
图形性能
二维中平移和缩放的速度已得到增强, 所使用的一种技术利用具有相似特性的对象, 另一种技术可在不同比例级别显示相应细节级别。
在二维环境中实时平移和缩放时, 基于 AutoCAD 的产品将根据需要自动执行重新生成操作。 通常, P余非在非常大的图形中, 否则此操作不明显。 在这些情况下, 可能想要关闭 RTREGENAUT0 系统变量以防止自动重新生成。
使用三维模型时, 在某些情况下, 导航会生成三维几何图形的保真度更高或更低的图形表示。 通过使用多核处理器, 程序在使用三维动态观察、 平移和缩放操作时的响应能力已显着提髙。 对于使用渲染曲面的视觉样式的复杂三维模型, 此改进的效果最为明显。
“块”选项板增强功能
“块”选项板已得到增强, 可更加方便地随时随地访问块。 将您的 Autodesk 帐户与受支持云存储提供程序(Box、 Dropbox 或 Microsoft OneDrive) 结合使用, 即可随时快速访问最近使用的块和块库图形。
“块”选项板的“其他图形”选项卡已重命名为“库”选项卡。 现在, 可以指定文件夹、 图形文件或存储在图形中的任何块定义, 以作为块插入到当前图形中。 “库”选项卡包含一个下拉列表, 其中显示了 5 个最近使用的块库(文件夹或图形文件) , 以便更快地访问。 如果选择云存储位置中的块库, 则可以在 AutoCAD Web 应用程序上使用相同的块
外部参照比较
与图形“比较”功能类似, 现在可以比较对当前图形中作为外部参照(xref)附着的图形文件所做的更改。 对参照图形或比较图形所做的任何更改均会使用修订云线亮显。
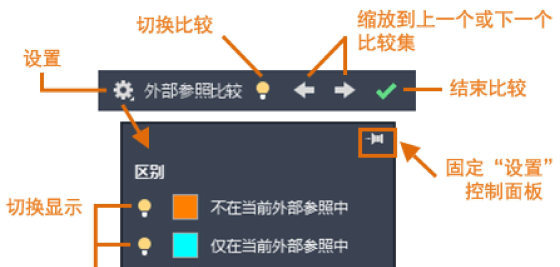
如果更改了参照图形, 则应用程序窗口右下角 (状态栏托盘) 将显示一个气泡消息。 单击气泡消息中的链接,可重新加载已修改的外部参照或比较更改。 还可以在“外部参照”选项板中比较外部参照更改。
触摸增强功能
对手势的支持已得到增强, 可获得更好的触摸体验。 通过启用触摸的屏幕或界面, 现在可以执行以下任一操作:
• 平移和缩放。 当没有命令在执行时, 使用一个或两个手指拖动即可平移。 当命令正在执行时, 使用两个手指进行绘制以进行平移。 使用两个手指收拢或张开即可缩放。
• 选择。 点击某个对象即可将其选中。 当某个执行中的命令需要您选择对象时, 可以拖动一个手指来创建窗口或交叉选择。
• ESC。 使用一个手指双击可结束命令或清除选择。
当某个命令正在执行时, 请在提示输入点时点击位置。 为了更精确地控制对象捕捉, 请在对象上拖动手指, 直到看到所需的对象捕捉, 然后释放手指。 可以在某个命令的中途使用两个手指来进行平移和缩放。
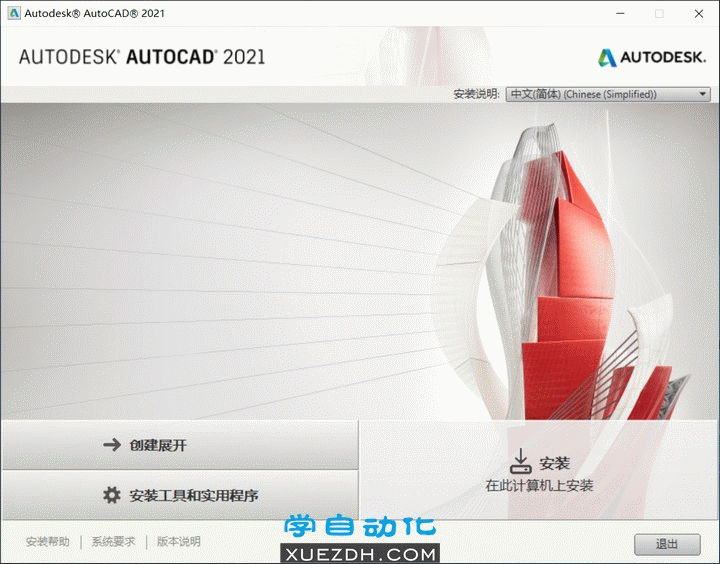
 微信搜索或扫码关注 微信搜索或扫码关注学自动化 公众号 回复CAD2021 获取资源下载链接 |
可回复CAD+年份,获取其他版本,
AutoCAD 2004至2021
回复内容不用区分大小写